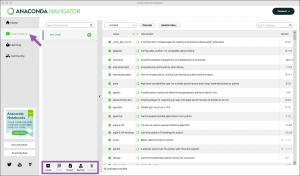Virtual Environments in Python
Virtual environments are isolated spaces where you can install specific versions of Python packages without affecting other projects. Using virtual environments ensures that your projects have the dependencies they need without conflicts. A virtual environment is like your specific workshop where you have all the tools and equipments necessary for a spefici project.
Contents
Why use virtual environments?
In data analysis and science, projects often rely on different libraries and package versions. Virtual environments help you:
• Manage Dependencies: Keep project-specific dependencies separate. • Avoid Conflicts: Prevent version clashes between packages. • Reproducibility: Share your environment setup with others for consistent results.
Creating a virtual environment step by step
Using Anaconda graphic user interface
The Environments page, like Conda, allows you to create and activate environments as well as install, update, and remove packages.
Create an environment
Click on the Create button at the bottom of the Environments list. A dialog box appears where you can name your environment and select the versions of Python and/or R you want to work with. You can also choose to import an environment from your local drive or Anaconda Nucleus (Import button) or clone an existing environment (Clone button).
Activate the environment
In the environments list in the left column, click on the arrow button next to the name to activate the environment you want to use.
Installing, updating and removing packages
By default, the right table displays all packages that are installed in the active environment. You can use the filter on top of the list to view not installed, updatable, selecte, or all packages instead. Note that you can use the Channels button to adjust the locations where Navigator searches for packages. See Managing channels for further information on channels. To install a new package, click the Apply button for an uninstalled package. To update a package, remove a package or install a different package version, click on the checkbox infront of the package name, select the respective action, and click Apply.
If you run into problems or want to explore the functions of Anaconda Navigator further, you can access the documentation via the Help button in the top-left corner of the Navigator.
Using conda and the terminal (recommended)
1. Open your terminal or command prompt.
2. Create the environment by specifying a name and the Python version. Remember that is important to consider the Python versions according to your projects and respective libraries you are going to use.
conda create --name myvirtualenvironment python=3.9
Replace `myvirtualenviroment` with your desired environment name and `3.9` with the Python version you need.