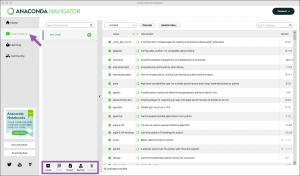Difference between revisions of "Virtual Environments in Python"
(Created page with "New page") |
|||
| Line 1: | Line 1: | ||
| − | + | === Environments page === | |
| + | |||
| + | [[File:Anaconda Navigation.png|thumb|right|Source: https://docs.anaconda.com/navigator/overview/]] | ||
| + | |||
| + | The Environments page, like Conda, allows you to create and activate environments as well as install, update, and remove packages. | ||
| + | |||
| + | ==== Create an environment ==== | ||
| + | |||
| + | Click on the '''Create''' button at the bottom of the Environments list. A dialog box appears where you can name your environment and select the versions of Python and/or R you want to work with. You can also choose to import an environment from your local drive or Anaconda Nucleus ('''Import''' button) or clone an existing environment ('''Clone''' button). | ||
| + | |||
| + | ==== Activate the environment ==== | ||
| + | |||
| + | In the environments list in the left column, click on the arrow button next to the name to activate the environment you want to use. | ||
| + | |||
| + | ==== Installing, updating and removing packages ==== | ||
| + | |||
| + | By default, the right table displays all packages that are installed in the active environment. You can use the filter on top of the list to view not installed, updatable, selecte, or all packages instead. Note that you can use the '''Channels''' button to adjust the locations where Navigator searches for packages. See [https://docs.anaconda.com/navigator/tutorials/manage-channels/ Managing channels] for further information on channels. To install a new package, click the '''Apply''' button for an uninstalled package. To update a package, remove a package or install a different package version, click on the checkbox infront of the package name, select the respective action, and click '''Apply'''. | ||
| + | |||
| + | If you run into problems or want to explore the functions of Anaconda Navigator further, you can access the [https://docs.anaconda.com/navigator/ documentation] via the '''Help''' button in the top-left corner of the Navigator. | ||
Revision as of 11:46, 13 August 2024
Contents
Environments page
The Environments page, like Conda, allows you to create and activate environments as well as install, update, and remove packages.
Create an environment
Click on the Create button at the bottom of the Environments list. A dialog box appears where you can name your environment and select the versions of Python and/or R you want to work with. You can also choose to import an environment from your local drive or Anaconda Nucleus (Import button) or clone an existing environment (Clone button).
Activate the environment
In the environments list in the left column, click on the arrow button next to the name to activate the environment you want to use.
Installing, updating and removing packages
By default, the right table displays all packages that are installed in the active environment. You can use the filter on top of the list to view not installed, updatable, selecte, or all packages instead. Note that you can use the Channels button to adjust the locations where Navigator searches for packages. See Managing channels for further information on channels. To install a new package, click the Apply button for an uninstalled package. To update a package, remove a package or install a different package version, click on the checkbox infront of the package name, select the respective action, and click Apply.
If you run into problems or want to explore the functions of Anaconda Navigator further, you can access the documentation via the Help button in the top-left corner of the Navigator.