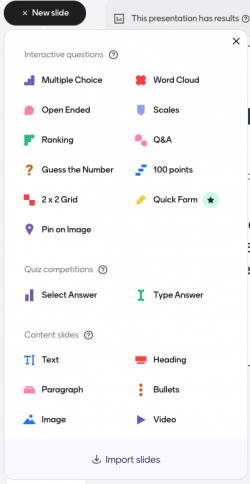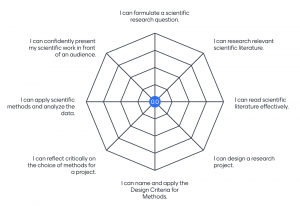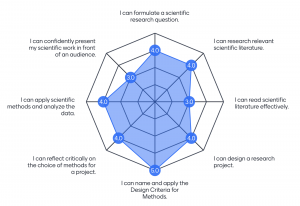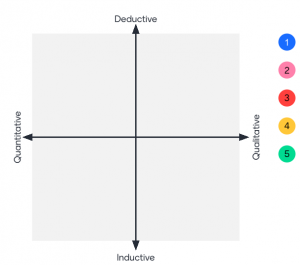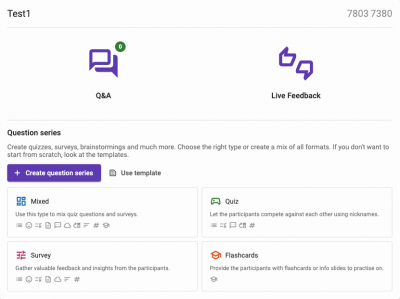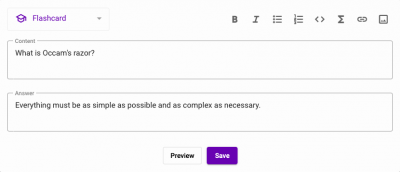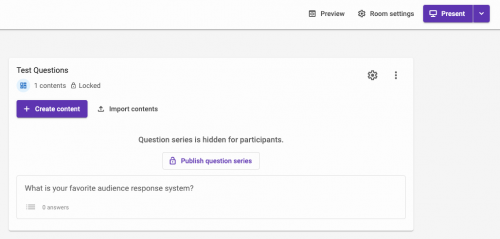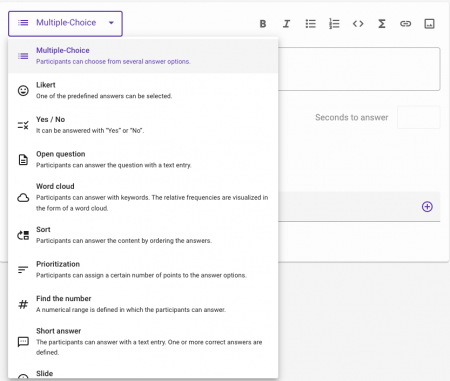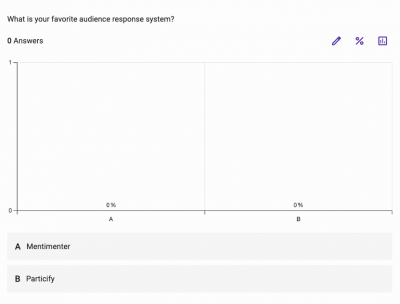Difference between revisions of "Classroom Response Systems (Mentimeter, Particify)"
| (6 intermediate revisions by one other user not shown) | |||
| Line 39: | Line 39: | ||
=== Interaction options === | === Interaction options === | ||
| + | [[File:MentimeterScreenshot1.png|250px|thumb|right|All current interaction options in Mentimeter (2024).]] | ||
On your landing page, there is then an overview of your created presentations. Be sure to name them properly and sort them into folders, so that you can easily find them later. | On your landing page, there is then an overview of your created presentations. Be sure to name them properly and sort them into folders, so that you can easily find them later. | ||
When creating a new slide within a presentation, you currently have the following options of interactive slides. | When creating a new slide within a presentation, you currently have the following options of interactive slides. | ||
| − | + | * For '''Multiple Choice''', you have to both prepare a question and a set of answers (as well as indicating the right one, if there is any). | |
| − | * | + | * A '''Word Cloud''' arranges the participants’ answers in a word cloud - the more often an answer is typed in, the bigger the word stands out in the cloud. If the responses are shown in real time, choose the questions wisely and remind participants of their responsibility to not perpetuate any harm caused by insensitive language. |
| − | |||
| − | |||
| − | |||
| − | + | * In the '''Open Ended''' option, participants can write a short answer to any question. Answers will appear in small boxes as rows on the slide scrolling down if there are more than fit on the screen. | |
| − | * In | + | * In '''Scales''', you can prepare statements that participants rate on a scale with custom labels. You can choose between multiple visualization types here. On the pictures, there is an example for the Spider Chart visualization. |
| − | |||
| − | |||
| − | |||
| − | |||
| − | + | [[File:MentimeterScreenshot2a.png|thumb|left|Example of the Spider Chart Scale for competence development tracking.]] | |
| + | [[File:MentimeterScreenshot2b.png|thumb|left|Fictive seminar participants’ responses in a Spider Chart.]] | ||
| − | |||
| − | |||
| − | You can also just create a content slide with text, bullet points, images etc., and there is the option to quiz the audience (quiz competition). However, for longer quizzes, we recommend other tools such as kahoot! (https://kahoot.it/). | + | * In the '''Ranking''' option, you create a list of items that participants need to prioritize (form 1st to last place). |
| + | |||
| + | * The '''Q&A''' can be opened up prior to the live presentation so that participants of i.e. a lecture can pose questions at home that are then presented and answered live on screen. You can then also moderate or delete questions. Be aware that there is the audience option to “like” questions which means that questions can be upvoted and your planned sorting might be spontaneously rearranged. You can indicate that you answered a question and then the next will appear on screen. Best test and practice this function on your own beforehand. | ||
| + | |||
| + | * '''Guess the Number''' challenges participants to guess a correct number within a range of your choosing and with a prior fixed number of your choosing. This might be helpful for lectures on i.e. correlation coefficients (the participants then estimate the number of the coefficient based in a correlation plot). | ||
| + | |||
| + | * With the interactive slide '''100 points''', participants need to distribute 100 points across multiple items. | ||
| + | |||
| + | * In the '''2x2 Grid''', you can choose one or more items for participants to place on a custom scale with two axes. For a methods course, this could be a scale of “qualitative - quantitative” and another with “inductive - deductive” where participants locate methods they know. | ||
| + | |||
| + | [[File:MentimeterScreenshot3.png|thumb|right|This is an example for the 2x2 Grid. The colorful numbers could be selected methods to locate or they could represent faculties of students who fill out the Grid for one specific method.]] | ||
| + | |||
| + | * '''Quick Form''' opens a spontaneous form with a set of questions for the participants. The collected data might not be secure, so consider data protection and informed consent before using this interactive tool. | ||
| + | |||
| + | * With '''Pin on Image''' you can upload a picture for participants to interact with, e.g. a world map where they can pin the place they were born. | ||
| + | |||
| + | You can also just create a content slide with text, bullet points, images etc., and there is the option to quiz the audience (quiz competition). However, for longer quizzes, we recommend other tools such as ''kahoot!'' (https://kahoot.it/). | ||
Generally, the role of “less is more” applies here as well. Do not overload your presentation with interactive chaotic slides and do not overload your slides with too many fancy options that no participant understands. | Generally, the role of “less is more” applies here as well. Do not overload your presentation with interactive chaotic slides and do not overload your slides with too many fancy options that no participant understands. | ||
The creation of the interactive slides and tools above is really quite intuitive, so just give it a try. For your first presentation, ideally check how it looks and works on a smartphone and laptop/desktop. Just send the code to join to a friend and simulate the presentation with them once. The rest is experience over time. | The creation of the interactive slides and tools above is really quite intuitive, so just give it a try. For your first presentation, ideally check how it looks and works on a smartphone and laptop/desktop. Just send the code to join to a friend and simulate the presentation with them once. The rest is experience over time. | ||
| Line 68: | Line 77: | ||
=== Presentation Mode === | === Presentation Mode === | ||
| − | + | [[File:MentimeterScreenshot4.png|600px|thumb|center|The Mentimeter toolbar when presenting slides.]] | |
This tool bar accompanies you as the presenter throughout the whole presentation - be sure you get to know the buttons. From left to right: | This tool bar accompanies you as the presenter throughout the whole presentation - be sure you get to know the buttons. From left to right: | ||
| Line 95: | Line 104: | ||
The tool Particify (https://particify.de/) was developed by the EU project “ARSnova” - innovative audience-response-systems in 2020 which turned into a startup called “Particify”. The open-source tool is free to use for (German) universities and works with European server systems and data security. As a student for example, you can log in to your Academic Cloud account and automatically have access to the tool and start creating a Particify “room”. | The tool Particify (https://particify.de/) was developed by the EU project “ARSnova” - innovative audience-response-systems in 2020 which turned into a startup called “Particify”. The open-source tool is free to use for (German) universities and works with European server systems and data security. As a student for example, you can log in to your Academic Cloud account and automatically have access to the tool and start creating a Particify “room”. | ||
First, you have to name the “room” (here Test1). | First, you have to name the “room” (here Test1). | ||
| − | + | ||
| + | [[File:ParticifyScreenshot1.png|400px|thumb|center|Screenshot of a possible Particify room's landing page (Test1 room here).]] | ||
The Test1 room can now be shared and used for the '''Q&A''' area. Either you post a question already (e.g. “What are your questions regarding the lecture?”) or you leave it open. | The Test1 room can now be shared and used for the '''Q&A''' area. Either you post a question already (e.g. “What are your questions regarding the lecture?”) or you leave it open. | ||
| Line 106: | Line 116: | ||
The ''survey'' option uses similar functions as the mixed (and quiz) questions but within a survey format. You can choose between: multiple choice, Likert, yes/no, open questions, word cloud, ranking, guess the number and content slides. The link to a survey should be sent around beforehand or you can calculate some time in your presentation for participants to fill it out “live”. | The ''survey'' option uses similar functions as the mixed (and quiz) questions but within a survey format. You can choose between: multiple choice, Likert, yes/no, open questions, word cloud, ranking, guess the number and content slides. The link to a survey should be sent around beforehand or you can calculate some time in your presentation for participants to fill it out “live”. | ||
| + | [[File:ParticifyScreenshot2.png|400px|thumb|right|An example of a flashcard in Particify in the preparation mode. ]] | ||
| + | [[File:ParticifyScreenshot3.png|400px|thumb|right|The flashcard above in the presentation mode. On the “back” of the flashcard, the answer will appear as an extension below the question.]] | ||
The ''Flashcards'' option allows you to prepare digital flashcards for participants to learn with. You can choose between a flashcard and content slides. For each flashcard you write down a question or any other content as well as an answer in the respective boxes. They will be presented as front & back or rather as a slide that you can extend (and see the answer). | The ''Flashcards'' option allows you to prepare digital flashcards for participants to learn with. You can choose between a flashcard and content slides. For each flashcard you write down a question or any other content as well as an answer in the respective boxes. They will be presented as front & back or rather as a slide that you can extend (and see the answer). | ||
| − | |||
| − | |||
| − | |||
| + | |||
| + | |||
| + | |||
| + | |||
| + | |||
| + | |||
| + | |||
| + | |||
| + | |||
| + | |||
| + | The most popular one might be the ''mixed questions'', and is also most similar to Mentimeter, hence it will be focused on in this article. | ||
On the small settings icon you can publish or hide (a range of) the question series from the audience, go to “live mode” and indicate whether or not the statistics and right answers are to be published. | On the small settings icon you can publish or hide (a range of) the question series from the audience, go to “live mode” and indicate whether or not the statistics and right answers are to be published. | ||
The bigger “Room Settings” icon on the top right corner of your screen (next to the preview and presenting button) is where you can rename the room, change answer languages, edit the Q&A section settings and most importantly give access rights to another Academic Cloud account. | The bigger “Room Settings” icon on the top right corner of your screen (next to the preview and presenting button) is where you can rename the room, change answer languages, edit the Q&A section settings and most importantly give access rights to another Academic Cloud account. | ||
| − | When creating a slide in the question series, there are the following tools, some similar to Mentimeter, some slightly different. | + | [[File:ParticifyScreenshot4.png|500px|thumb|center|Landing page of your question series.]] |
| + | |||
| + | |||
| + | When creating a slide in the question series, there are the following tools, some similar to Mentimeter, some slightly different. | ||
| + | [[File:ParticifyScreenshot5.png|450px|thumb|center|All possible interaction options in the mixed question series.]] | ||
| − | + | Be sure to check out the sub-options, i.e. for the Likert Scale, there are multiple ways to design the scale (from emojis to points to text). You can always navigate to the other sections in the room by the toolbar on the left, the question series is indicated by a small barplot. | |
| + | [[File:ParticifyScreenshot6.png|400px|thumb|right|Possible visualization of results in the presentation mode.]] | ||
The multiple choice option can be personalized by either setting a timer to respond, to allow abstentions or multiple answers, (not) setting correct answers etc. | The multiple choice option can be personalized by either setting a timer to respond, to allow abstentions or multiple answers, (not) setting correct answers etc. | ||
When the slide is ready to present, it looks something like this. Note that here, the results presentation is already opened (the framed barplot icon). | When the slide is ready to present, it looks something like this. Note that here, the results presentation is already opened (the framed barplot icon). | ||
| − | + | ||
| + | |||
| + | |||
| + | |||
| + | |||
| + | |||
| + | |||
| + | |||
| + | |||
=== Overall Pros === | === Overall Pros === | ||
| Line 169: | Line 202: | ||
* Particify: https://particify.de/en/about-us/ | * Particify: https://particify.de/en/about-us/ | ||
* ARSnova: https://www.thm.de/vmz/werkzeuge/arsnova.html#arsnova, https://particify.de/wechsel-von-arsnova-eu/ | * ARSnova: https://www.thm.de/vmz/werkzeuge/arsnova.html#arsnova, https://particify.de/wechsel-von-arsnova-eu/ | ||
| − | + | ---- | |
| + | [[Category:Hacks, Habits & Tools]] | ||
| + | [[Category:Software]] | ||
| + | [[Category:Group Collaboration]] | ||
| + | [[Category:Team Size 30+]] | ||
The [[Table_of_Contributors| author]] of this entry is Linda von Heydebreck. | The [[Table_of_Contributors| author]] of this entry is Linda von Heydebreck. | ||
Latest revision as of 07:47, 7 April 2025
| Type | Team Size | ||||||
|---|---|---|---|---|---|---|---|
| Me, Myself and I | Group Collaboration | The Academic System | Software | 1 | 2-10 | 11-30 | 30+ |
In short: The following entry guides you through two different softwares (for beginners) useable for digital classroom interaction.
Contents
What, Why & When
When presenting slides in front of a larger group, it can be a good didactic idea to include some interaction. Letting participants raise their hand for quantitative questions is always an option. Asking for qualitative answers however might be easy in a 30-person seminar, but gets increasingly chaotic or even impossible in bigger settings, such as in a big lecture. Not everyone can contribute and speaking up in front of the crowd might frighten most. Analogue options like a flipchart or blackboard also have their limitations: they are slower since you have to write everything down and the answer arrangement might be rather boring.
This is where audience response systems come in handy. The following article presents two different softwares (for beginners) to use for digital classroom interaction.
Goals
Classroom response systems such as Mentimeter and Particify can be helpful tools to interact with an audience. The questions and interactions should always be well prepared and well situated within the session. They should also never be just an end in itself but more of i.e. an interesting shift of the lecture mode, a way to get to know the audience or get a theoretical idea tested in practice.
Getting Started
What you as a presenter need
- an account on the respective software and e.g. a laptop/desktop
- prepared slides and questions (incl. answer options)
- Internet connection
- knowledge of the software’s buttons and functions
- possible prepared scenarios of audience behavior
What the audience needs
- internet connection
- a smartphone or laptop
- a code/link or QR-code to get to the respective slide presentation (good view on the screen where the slides are on)
- time to think and answer
- an evaluation or reaction of the answers
Both tools have functions for using them as a participant (front end) and setting them up as a presenter (back end). This article will focus on the latter, since the use of them is fairly simple and intuitive.
Mentimeter
Mentimeter (https://www.mentimeter.com/) is an audience participation tool developed by a Swedish company in 2014. First, you need to create an account and choose between free and paid versions for private users and discount prices for academic users. As you can see on the picture of interactive question types, there is (only) one more option in the paid version, namely *quick form*. Therefore, the free version might be sufficient for most uses tool-wise. There are however restrictions regarding the number of participants able to join, so you might have to decide if the paid version is worth it for your particular use.
Interaction options
On your landing page, there is then an overview of your created presentations. Be sure to name them properly and sort them into folders, so that you can easily find them later. When creating a new slide within a presentation, you currently have the following options of interactive slides.
- For Multiple Choice, you have to both prepare a question and a set of answers (as well as indicating the right one, if there is any).
- A Word Cloud arranges the participants’ answers in a word cloud - the more often an answer is typed in, the bigger the word stands out in the cloud. If the responses are shown in real time, choose the questions wisely and remind participants of their responsibility to not perpetuate any harm caused by insensitive language.
- In the Open Ended option, participants can write a short answer to any question. Answers will appear in small boxes as rows on the slide scrolling down if there are more than fit on the screen.
- In Scales, you can prepare statements that participants rate on a scale with custom labels. You can choose between multiple visualization types here. On the pictures, there is an example for the Spider Chart visualization.
- In the Ranking option, you create a list of items that participants need to prioritize (form 1st to last place).
- The Q&A can be opened up prior to the live presentation so that participants of i.e. a lecture can pose questions at home that are then presented and answered live on screen. You can then also moderate or delete questions. Be aware that there is the audience option to “like” questions which means that questions can be upvoted and your planned sorting might be spontaneously rearranged. You can indicate that you answered a question and then the next will appear on screen. Best test and practice this function on your own beforehand.
- Guess the Number challenges participants to guess a correct number within a range of your choosing and with a prior fixed number of your choosing. This might be helpful for lectures on i.e. correlation coefficients (the participants then estimate the number of the coefficient based in a correlation plot).
- With the interactive slide 100 points, participants need to distribute 100 points across multiple items.
- In the 2x2 Grid, you can choose one or more items for participants to place on a custom scale with two axes. For a methods course, this could be a scale of “qualitative - quantitative” and another with “inductive - deductive” where participants locate methods they know.
- Quick Form opens a spontaneous form with a set of questions for the participants. The collected data might not be secure, so consider data protection and informed consent before using this interactive tool.
- With Pin on Image you can upload a picture for participants to interact with, e.g. a world map where they can pin the place they were born.
You can also just create a content slide with text, bullet points, images etc., and there is the option to quiz the audience (quiz competition). However, for longer quizzes, we recommend other tools such as kahoot! (https://kahoot.it/). Generally, the role of “less is more” applies here as well. Do not overload your presentation with interactive chaotic slides and do not overload your slides with too many fancy options that no participant understands. The creation of the interactive slides and tools above is really quite intuitive, so just give it a try. For your first presentation, ideally check how it looks and works on a smartphone and laptop/desktop. Just send the code to join to a friend and simulate the presentation with them once. The rest is experience over time. Mentimeter now has AI supported add-ons to the tools, i.e. an AI that thematically groups answers from the “Open Ended” option above. This might be a nice addition, but is certainly not necessary to use in order to get an overview or feeling for the answers.
Presentation Mode
This tool bar accompanies you as the presenter throughout the whole presentation - be sure you get to know the buttons. From left to right:
- switching slides, exploring responses in more detail (response summaries)
- open or exit full screen
- resetting results (good for fast deleting, deletes all answers given so far on this slide)
- opening hotkeys overview (all possible shortcuts on your keyboard to do fancy quick actions or modifications to your slides but also just showing keys to go to a new slide)
- starting timer
- enabling digital comments and digital questions from the audience
- show joining instructions (blends in the QR code again!)
- hiding responses (good to have the surprise reveal if enough participants have given an answer)
- turning off responses (especially good for the Word Cloud function at one point, because otherwise the cloud will continue to be rearrange. This is very stressful and no one can read the responses.)
Overall Pros
- There are many different options to interact and diverse visualisations of results.
- Many people know Mentimeter from uni or school so they are used to the interface.
Overall Cons
- There are uncertainties regarding data security. Neither the servers are indicated to be in the EU nor the platform to be data secure. The audience’s answers therefore might be stored or passed on to third parties.
- If you use the free version, only up to 50 participants are able to join.
Particify
The tool Particify (https://particify.de/) was developed by the EU project “ARSnova” - innovative audience-response-systems in 2020 which turned into a startup called “Particify”. The open-source tool is free to use for (German) universities and works with European server systems and data security. As a student for example, you can log in to your Academic Cloud account and automatically have access to the tool and start creating a Particify “room”. First, you have to name the “room” (here Test1).
The Test1 room can now be shared and used for the Q&A area. Either you post a question already (e.g. “What are your questions regarding the lecture?”) or you leave it open. The more interesting and preparation intense feature is the Question Series where you have to choose between mixed questions, a quiz option, a survey option and flashcards.
Interaction options
The Quiz option functions like the mixed questions regarding the preparation of slides (explained in detail below) but lets participants compete with each other with nicknames. Thus, there are always right and wrong answers and it rather tests knowledge (quantitatively) than other more creative or open interaction for getting to know the audience qualitatively. You can choose between multiple choice quiz questions, yes/no, short answers, sorting, guess the number and also simple content slides. In the quiz slides you can however also always allow abstentions. Remember to indicate the appropriate amount of seconds you give the participants to type in their answers.
The survey option uses similar functions as the mixed (and quiz) questions but within a survey format. You can choose between: multiple choice, Likert, yes/no, open questions, word cloud, ranking, guess the number and content slides. The link to a survey should be sent around beforehand or you can calculate some time in your presentation for participants to fill it out “live”.
The Flashcards option allows you to prepare digital flashcards for participants to learn with. You can choose between a flashcard and content slides. For each flashcard you write down a question or any other content as well as an answer in the respective boxes. They will be presented as front & back or rather as a slide that you can extend (and see the answer).
The most popular one might be the mixed questions, and is also most similar to Mentimeter, hence it will be focused on in this article.
On the small settings icon you can publish or hide (a range of) the question series from the audience, go to “live mode” and indicate whether or not the statistics and right answers are to be published.
The bigger “Room Settings” icon on the top right corner of your screen (next to the preview and presenting button) is where you can rename the room, change answer languages, edit the Q&A section settings and most importantly give access rights to another Academic Cloud account.
When creating a slide in the question series, there are the following tools, some similar to Mentimeter, some slightly different.
Be sure to check out the sub-options, i.e. for the Likert Scale, there are multiple ways to design the scale (from emojis to points to text). You can always navigate to the other sections in the room by the toolbar on the left, the question series is indicated by a small barplot.
The multiple choice option can be personalized by either setting a timer to respond, to allow abstentions or multiple answers, (not) setting correct answers etc. When the slide is ready to present, it looks something like this. Note that here, the results presentation is already opened (the framed barplot icon).
Overall Pros
- Regarding the data security: “We treat data confidentially and do not pass it on to third parties at any time. We use Germany as server location.”
- Saving answers is possible (you get an Excel file).
- There are language setting options to German, English and Spanish.
- The account for Particify is your Academic Cloud Account, so there is one less account and password detail to remember
Overall Cons
- The system is rather unknown and new, so some participants might struggle with logging in or using the tools (and you need an Academic Cloud account/have to be enrolled at a participating university).
- You have singular ownership rights as holder of the Academic Cloud account so that you have to individually give moderation or editing rights to other people. Keep this in mind when working with a team on a presentation or when you cannot be there at the day of live presenting the slides to grant access beforehand.
Common Problems & How to address them
Problems can mainly occur on three levels/phases:
1) Input
- questions are boring/ wrong/ confusing
- mistakes in the slides and functions
- QR or link code does not work
2) Process
- no internet connection (on both sides possible)
- tool function is different than expected
- not given enough time, no audience participation
3) Output
- problematic (i.e. homophobic or racist words and comments) words in the audience answers because of anonymous answers
- results are not shown or shown at the wrong moment or are deleted
Input issues are easily solvable and can best be addressed by preparing the Slides well and having another person looking over them to erase any spelling mistakes and to check for the question’s logic. During the presentation, the code is always on top of the slide for people to join in. You can however also create a QR Code to be scanned or a simple link for participants to get to the interaction. Test the QR code and link beforehand, also on another device. There is however always the option to share the link again spontaneously during the presentation - this will only take a few minutes. Also be sure to get familiar with the different functions of the respective tool and if you sorted the questions and answers correctly.
Process and output related problems are more stressful since they come up in the moment of presenting. They can however be anticipated and some of them can be solved quickly.
In general, anonymous answering always bears the risk of possible problematic situations i.e. when an unacceptable word is shown on the big screen in the answer “word cloud”. There is not really a delete function for specific answers. If worse comes to worst, just disconnect your laptop from the presentation devise or close the window. Then you can delete or hide all results and reconnect the presentation. This can be solved by either not using this function (and instead go for e.g. multiple choice) or by moderating it. In Particify there is the anonymous Q&A function where you can change the settings to moderation mode. The moderator than has to check every comment and has to greenlight them before they are posted publicly.
The internet connection can be a curious thing. Try to check it beforehand in a mock-presentation in the respective room/lecture hall. And then hope for the best. Worst case, you have to give yourself a hotspot or improvise with the prepared questions analogously or with show of hands.
Handling the results is one last problem area. Ideally, test the functions and the buttons for hiding/showing results beforehand. It can be a nice effect to first hide the results while people are still typing in their responses and then show them when the majority is ready (in a lecture of >1.000 participants it is most realistic to wait until some 600 answers are in). Make sure to export your results after the session if you want to further work with them.
Links & Further Reading
- Mentimeter: https://de.wikipedia.org/wiki/Mentimeter
- Particify: https://particify.de/en/about-us/
- ARSnova: https://www.thm.de/vmz/werkzeuge/arsnova.html#arsnova, https://particify.de/wechsel-von-arsnova-eu/
The author of this entry is Linda von Heydebreck.