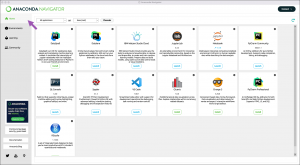Difference between revisions of "Anaconda"
| (10 intermediate revisions by the same user not shown) | |||
| Line 25: | Line 25: | ||
* Learning Curve: Although Anaconda simplifies many tasks, there’s still a learning curve, especially for complete beginners. | * Learning Curve: Although Anaconda simplifies many tasks, there’s still a learning curve, especially for complete beginners. | ||
| − | == | + | == 5. Installing Anaconda == |
Anaconda Distribution can be installed free of charge for private use for Windows, macOS and Linux. The newest version currently features Python 3.12. Its installation process is straight forward: | Anaconda Distribution can be installed free of charge for private use for Windows, macOS and Linux. The newest version currently features Python 3.12. Its installation process is straight forward: | ||
| Line 34: | Line 34: | ||
3. For the installation, follow the steps as indicated in the official documentation in https://docs.anaconda.com/anaconda/install/. Use this [https://docs.anaconda.com/anaconda/install/windows/ link for Windows] devices and [https://docs.anaconda.com/anaconda/install/mac-os/ this link for macOS] users. We assume that Linux users are competent enough to handle the installation themselves. | 3. For the installation, follow the steps as indicated in the official documentation in https://docs.anaconda.com/anaconda/install/. Use this [https://docs.anaconda.com/anaconda/install/windows/ link for Windows] devices and [https://docs.anaconda.com/anaconda/install/mac-os/ this link for macOS] users. We assume that Linux users are competent enough to handle the installation themselves. | ||
| − | |||
| − | |||
| − | |||
| − | |||
| − | |||
| − | |||
== 6. Using Anaconda Navigator == | == 6. Using Anaconda Navigator == | ||
| − | Anaconda Navigator is a | + | The great advantage of using Anaconda is its Anaconda Navigator, which is a graphical user interface (GUI) to manage environments and packages via a graphical user interface rather than the conda command line interface. In the left column of the Navigator you can switch between the program's four main components. On the '''Learning page''' and '''Community page''' you can access documentation and training related to the Navigator and find out about support forums and social networking activities in the field. |
=== Home page === | === Home page === | ||
| Line 49: | Line 43: | ||
On the Home page, you can launch and install applications in the active environment by clicking the respective button on one of the application tiles. Additionally, you can use the gear icon in the top-right corner of the tiles to update, remove, or install a specific version of an application. Note that these actions will only apply to the currently-active environment, which you can select with the '''Applications on''' drop-down located on top of the tiles menu. | On the Home page, you can launch and install applications in the active environment by clicking the respective button on one of the application tiles. Additionally, you can use the gear icon in the top-right corner of the tiles to update, remove, or install a specific version of an application. Note that these actions will only apply to the currently-active environment, which you can select with the '''Applications on''' drop-down located on top of the tiles menu. | ||
| − | Two important built-in applications are | + | Two important built-in applications are Visual Studio Code for writing and executing code and Jupyter Notebook for generating notbooke files. The Anaconda documentation includes a [https://docs.anaconda.com/navigator/overview/#home-page comprehensive list] of all applications that are included by default and instructions on [https://docs.anaconda.com/navigator/tutorials/nav-app/#building-anaconda-navigator-applications how to build your own Navigator applications]. |
| − | |||
| − | |||
| − | |||
| − | |||
| − | |||
| − | |||
| − | |||
| − | |||
| − | |||
| − | |||
| − | |||
| − | |||
| − | |||
| − | |||
| − | |||
| − | |||
| − | |||
| − | |||
== References == | == References == | ||
| Line 78: | Line 54: | ||
(3) https://docs.anaconda.com/navigator/overview/<br> | (3) https://docs.anaconda.com/navigator/overview/<br> | ||
| − | (4) https://www. | + | (4) https://www.dominodatalab.com/data-science-dictionary/anaconda/<br> |
| + | |||
| + | Authors: Carlo Krügemeier, Joldon, Gustavo Rodriguez | Back to page: [[Setting up Python Work Environment|Setting up Python Work Environment page]] | ||
| − | |||
| − | + | [[Category: Python]] [[Category: Python Setup]] | |
Latest revision as of 21:35, 14 September 2024
THIS ARTICLE IS STILL IN EDITING MODE.
Contents
1. What is a Python Distribution?
A Python distribution is a pre-packaged set of tools for using Python. It includes the core Python language, along with additional libraries and programs that make it easier to write and run Python code almost immediately. There are severall python distributions such as PyPy, ActivePython and Anaconda, being the latter the most used for data science work.
2. What is Anaconda?
Anaconda Distribution is a popular, free, and open-source distribution of data science programming languages. It's designed to simplify package management and deployment for scientific computing, data science, machine learning, and large-scale data processing. Anaconda comes with over 1,500 pre-installed packages, including popular libraries like Pandas, Numpy and built-in integrated development environments (IDE) such as Jupyter Lab, Rstudio, PyCharm, Visual Studio Code, among others.
3. Key Features
- User-Friendly Interface: Anaconda Navigator provides a graphical interface to manage packages and environments, making it beginner-friendly.
- Package Management: Anaconda includes conda, a package manager that makes it easy to install, update, and remove packages and dependencies.
- Environment Management: You can create isolated virtual environments to manage different projects with different dependencies without conflicts.
- Cross-Platform: Available for Windows, macOS, and Linux.
Data science and machine-learning packages: As of June 2024, Anaconda comes with over 8000 popular open-source data science packages, including NumPy, pandas, matplotlib, and Jupyter Notebook, saving you the hassle of installing them individually
4. Disadvantages of using Anaconda
- Large Size: Anaconda requires 4.4 GB of disk space for its installation. This can be a concern for devices with limited storage. For a minimalistic installation without the user interface from conda, miniconda or miniforge are excellent options.
- Slow start: Launching Anaconda is a bit slow (>30 seconds, depending on the device) as it has to load the whole user interface.
- Redundancy: If you are an experienced user, you might find that Anaconda includes more tools and libraries than you need.
- Learning Curve: Although Anaconda simplifies many tasks, there’s still a learning curve, especially for complete beginners.
5. Installing Anaconda
Anaconda Distribution can be installed free of charge for private use for Windows, macOS and Linux. The newest version currently features Python 3.12. Its installation process is straight forward:
1. Download the installer. If you are a beginner and/or don't feel comfortable using the your computer's terminal, use the graphical installer depending on your operative system (if the page asks for registration, you can skip it).
2. Double-click the installer in ‘Downloads’ folder. For beginners, it is not recommended to launch installer from the Favorites folder. Make sure the installer is not saved in any cloud service you may have.
3. For the installation, follow the steps as indicated in the official documentation in https://docs.anaconda.com/anaconda/install/. Use this link for Windows devices and this link for macOS users. We assume that Linux users are competent enough to handle the installation themselves.
6. Using Anaconda Navigator
The great advantage of using Anaconda is its Anaconda Navigator, which is a graphical user interface (GUI) to manage environments and packages via a graphical user interface rather than the conda command line interface. In the left column of the Navigator you can switch between the program's four main components. On the Learning page and Community page you can access documentation and training related to the Navigator and find out about support forums and social networking activities in the field.
Home page
On the Home page, you can launch and install applications in the active environment by clicking the respective button on one of the application tiles. Additionally, you can use the gear icon in the top-right corner of the tiles to update, remove, or install a specific version of an application. Note that these actions will only apply to the currently-active environment, which you can select with the Applications on drop-down located on top of the tiles menu. Two important built-in applications are Visual Studio Code for writing and executing code and Jupyter Notebook for generating notbooke files. The Anaconda documentation includes a comprehensive list of all applications that are included by default and instructions on how to build your own Navigator applications.
References
(2) https://www.anaconda.com/products/distribution
(3) https://docs.anaconda.com/navigator/overview/
(4) https://www.dominodatalab.com/data-science-dictionary/anaconda/
Authors: Carlo Krügemeier, Joldon, Gustavo Rodriguez | Back to page: Setting up Python Work Environment page