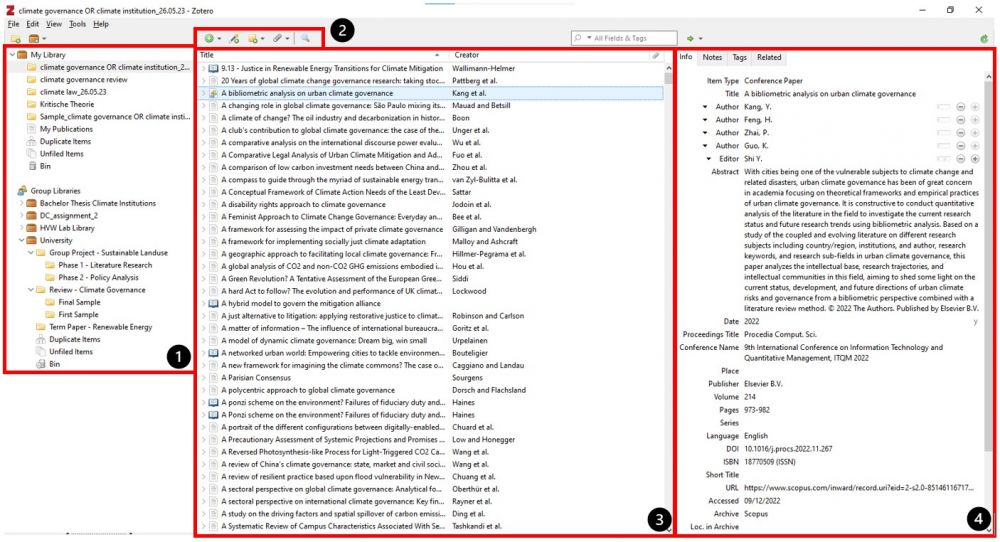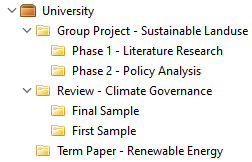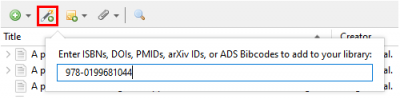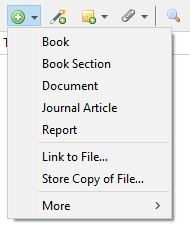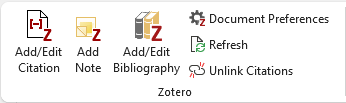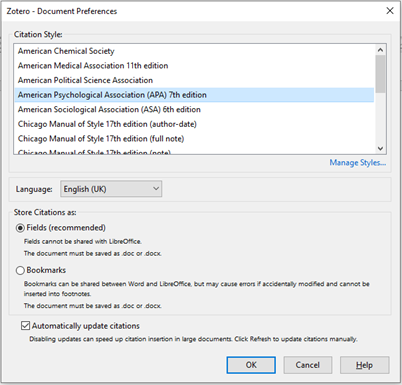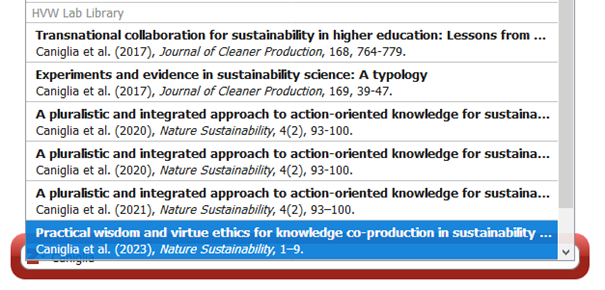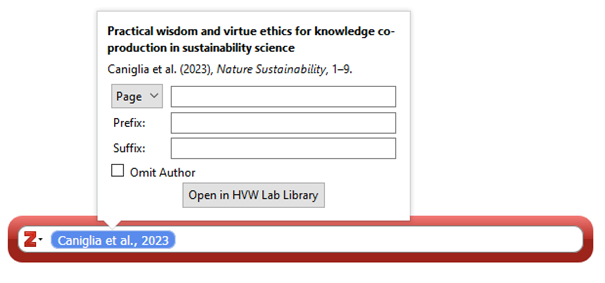Reference Manager: Zotero
| Type | Team Size | ||||||
|---|---|---|---|---|---|---|---|
| Me, Myself and I | Group Collaboration | The Academic System | Software | 1 | 2-10 | 11-30 | 30+ |
What, Why & When
What?
A reference manager is a software that automatically creates a list of references for you. Zotero is one of many possible managers (s. "Other Software").
Why?
References need to be in a consistent style and it can take a lot of time to make sure everything is cited correctly. A citation software guarantees a technically flawless list of references, thereby saving you both trouble and a lot of time.
When?
Whenever you write an academic text which needs referencing.
Goals
- obtaining a flawlessly referenced text
- saving time
- avoiding cumbersome work
- sharing literature with others
Setting It Up
Installation
You can download Zotero via this website: https://www.zotero.org/download/
If you need help installing it, please refer to: https://www.zotero.org/support/installation
If you face any difficulties, you can look for a step-by-step video on YouTube, depending on your operating system (Windows, macOS, Linux…).
If you would like to use the browser extension, you can get it here: https://www.zotero.org/download/connectors
I recommend using this extension since it allows you to grab literature more easily, especially if you do a lot of internet research.
Overview of the Interface
There are four main elements in the Zotero interface you need to know at the beginning.
- On the left, you find your project structure.
- Using the symbols at the top, you can add literature to Zotero.
- The literature will appear in the central window, usually displaying title and author.
- The detailed information for a selected title appears in the right window (title, author, abstract, publisher, year, etc.)
Folder Structure
Zotero allows the creation of a hierarchical system of folders that contains the literature of your different projects. Please note that there is a difference between your personal library, in which you can store literature for your own projects, and group libraries, where multiple people have access to. Within a library, you can create “collections” and “sub-collections”. I recommend having a collection for each project, for instance for a paper or for a group project you are working on. If it is a very large project, it may be useful to create sub-collections to have a clearer overview. If you like, you can go even further and create sub-collections of sub-collections and so forth.
Getting Literature In
There are essentially three ways to add references to Zotero.
Adding by Identifier
This is the most convenient and fail-safest way to add references. Published sources often have a digital identifier, for scientific journal articles it is the DOI and for books it is the ISBN. If you have a source at hand, whether it is an article you read online or a physical book in front of you, look for such identifiers and insert it in Zotero using the “Add Item(s) by Identifier”-function”, which looks like a magic wand.
The information obtained this way is usually correct and complete, so if you have a digital identifier at hand, this is your way to go.
Using the Browser Extension
You can grab references directly from the web, using the browser plugin. This is especially useful if you want to add a website as a source, which does not have a fixed digital identifier like a DOI or ISBN. But you can also add every other source type this way.
Enter the website where your source is displayed and click on the Zotero-Connecter button. It will display a different symbol, depending on the source type (a book symbol for a book, a paper symbol for an article etc.). Next, you select the folder in which the source should be saved in, and you are done.
Important hint: If you add references automatically, you should always check in Zotero whether the imported information is correct. While information based on DOI or ISBN is usually quite reliable, there can be errors too. Especially information extracted from the web is error-prone and should be checked for face-validity.
Adding References Manually
This is necessary, for example, if you have a hard copy of an old book without any identifier or you are adding grey literature that cannot be properly captured by the browser-plugin.
Click on the green “+” button and select the source type you would like to add. Depending on the source type, there will be slightly different categories showing up. For instance, if you add a journal article, you need to insert the journal name and volume, while for a video source, you need to put down its length and potentially a URL by means of which it can be accessed.
After selecting a source type, a window on the right side of the screen will open. This is where you can enter all relevant information. Zotero will use this information later to create the reference list.
Adding Literature to Your Document
Zotero offers a plugin for Microsoft Word, Libre Office, and Google Docs, which makes it easier to use both for yourself and when working on shared documents. I will show the procedure for Microsoft Word, but it works the same for Google Docs.
- Open Word. In the top bar, there is now a tab called “Zotero”. Click on it.
- I would suggest picking a reference style first. Select “Document Preferences”. Now, you can select your preferred reference style.
- If you already have some literature in your database, you can proceed to add an in-text-reference. Click on “Add/Edit Citation”. A red bar appears where you can type in the author or title (or any other information) of the publication you would like to reference. Zotero will show you all publications from your library that match your search. Select the right title and it will appear as a rigid text box in the bar. You can click on the box to make slight changes, for instance to add page numbers. When you are satisfied, you can hit “enter” and the reference will be added to your text. This way, you can also add multiple references at once.
- When you have added all your in-text-references, you can add the list of references at the end of your document. To do so, click on “Add/Edit Bibliography”. You can also do this earlier in the process when not all references have been edited, since the reference list can be refreshed later using the “Refresh” button.
Other Software
This article only deals with the most basic functions of citation software – inserting in-text references and creating a list of references, that is. Depending on the software, there are many more features: reading and highlighting literature, drafting notes, building a structure for writing etc. Reference managers can also come in handy if you conduct a review study and need to handle a large number of publications.
While there is other citation software (Citavi, Mendeley, EndNote…), I present Zotero here because it works on Windows, Linux, and Mac. Furthermore, it is free to use up until a certain storage capacity. If you are a student, this storage space is likely to be sufficient. If you work or study at a university, check which software is provided by your institution.
Further Links
There is a plethora of videos on YouTube helping you with more specific issues regarding Zotero.
Zotero offers a FAQ as well as a forum for users: https://www.zotero.org/support/getting_help
For students of Leuphana university, the library team regularly offers workshops to introduce different citation programmes: https://www.leuphana.de/services/miz/service-support/miz-schulungsprogramm.html
The author of this entry is Carlo Krügermeier.